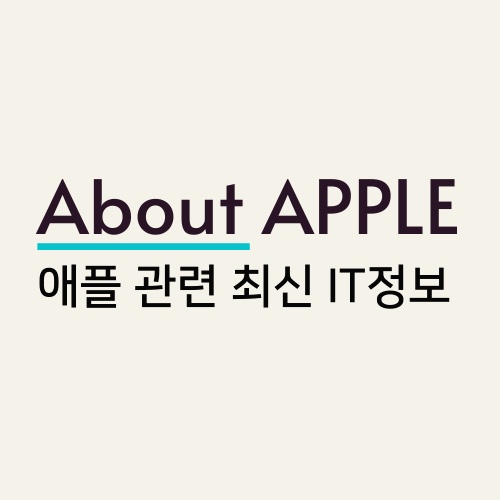티스토리 뷰
아이폰 12 동영상 GIF 짤 영상 변환 단축어 꿀팁 정보
동영상을 간단한게 GIF로 변환해주는 단축어 설정 터치 한번으로 변경 가능
갤럭시를 쓰시는 분들중에서 포기못하는 기능 중 하나가 바로 영상을 GIF짤로 변환하는 기능인데요. 주로 아이돌을 좋아하시는 분들이 자주 쓰시는 기능으로 알고 있죠. 그런데 아이폰에서도 간단하게 영상을 짤로 만들 수 있다는 사실을 알고계셨나요? 더군다나 단축어로 만들어놓으면 버튼 한 번 클릭으로 만들어 낼 수 있습니다. 그럼 아이폰에서 어떻게 만드는지 알아보시죠.
이전까지 아이폰에서는 GIF 파일조차 지원되지 않아 너무 불편했는데요. 그래서 폰으로 GIF짤을 저장해도 재생되지도 않고 힘들었지만, 업데이트를 통해서 이제는 폰에서 재생이 됩니다. 그래서 짤만 있다면 어디든지 이제 업로드가 가능하게되었죠. 물론 요즘 동영상을 올릴 수 있는 유튜브와 같은 곳도 많아졌지만 짧은 영상은 역시 짤이 편하죠!
1. GIF 짤 단축어 만들기
- 천천히 아래와 같이 따라하시면 됩니다. 하시다보면 생각보다 "오~ 쉬운데" 라는 느낌을 받으실 수 있으실겁니다. 딱히 단축어라는게 어렵지 않거든요. 우리가 만드는 행동을 아이폰 단축어 앱이 기억하게끔 하나씩 알려준다고 생각하시면 됩니다. 그러고 우리는 알려준 걸 다시 한 번 반복하라고 명령하는거죠.




STEP 1
- 바탕화면에서 아래로 당기거나 앱 보관함에서 " 단축어 " 를 검색하여 실행 시켜줍니다. 이 후 우측상단의 " + 버튼을 클릭 " 하여 새로운 단축어를 만들기 시작합니다! 그 다음에는 " 동작 추가 " 버튼을 누르고 " 사진 "을 검색해줍니다!!




STEP 2
- " 사진 "을 검색하면 나오는 수많은 선택지 중에 " 사진 선택 " 을 클릭합니다. 그 다음에 나오는 화면에서 " + " 버튼을 클릭 합니다. 그 다음에는 아까 전과 같이 나오는 검색창에 " gif " 를 입력하면 나온는 선택지에서 " GIF 만들기 " 를 클릭해줍니다. 그 다음에 또 " + " 버튼을 클릭 해줍니다. 여기까지 하시면 50% 는 다 했습니다 쉽죠 😆




STEP 3
- 다시 검색창에 " 사진 "을 검색해줍니다!! 그리고 " 사진 앨범에 저장 " 를 클릭합니다. 이로서 만든짤을 앨범에 저장하는 단계까지 끝났지만 만들짤을 확인하기 위해 다시 " + " 클릭 한 후 " 사진 앱 아이콘 " 클릭 후 " '최근 항목' 앨범 보기 " 를 클릭하여 마무리 해줍니다. 이제 어려운건 다 끝났습니다.



STEP 4
- 마무리입니다. STEP3 까지 끝낸 후 우측 상단의 " 다음 " 버튼을 누릅니다. 단축어의 아이콘과 이름을 지정해줍니다. 저는 그냥 '짤만들기' 라는 이름으로 만들어줬습니다. 그리고 홈 화면에 추가 하고 싶으신 분들은 아래 버튼을 눌러주시면 됩니다. (저는 위젯으로 꺼내놨어요) 그럼 모든 단축어 페이지에 내가 만든 '짤만들기' 단축어가 생성된것을 확인 할 수 있습니다.
2. 테스트로 짤 만들어 보기
- 그럼 만든 아이폰 단축어가 제대로 실행되는지 확인해봐야겠죠. 저는 미리 바탕화면에 위젯으로 만들어서 넣어두었습니다. 이렇게 만들어두면 제가 원할때 아이폰에서 클릭 한 번으로 언제 어느때든 동영상만 있으면 쉽게 만들 수가 있습니다. 그럼 함께 해보시죠!!
아이폰 위젯 추가 및 관리는 이전글 링크 남겨놓으니 참고해주세요!!
2020/09/25 - [분류 전체보기] - 아이폰 위젯 스택 추가 제거 편집 사용방법 (iOS14 꿀팁)
아이폰 위젯 스택 추가 제거 편집 사용방법 (iOS14 꿀팁)
아이폰 위젯 스택 쌓기 추가 제거 편집 사용방법 (iOS14 꿀팁) 아이폰 배경화면 위젯으로 스마트하게 꾸미기, 스택 기능으로 깔끔하게 정리 가능 iOS14로 업데이트 되면서 아이폰에 새로생긴
it.ingstar.me

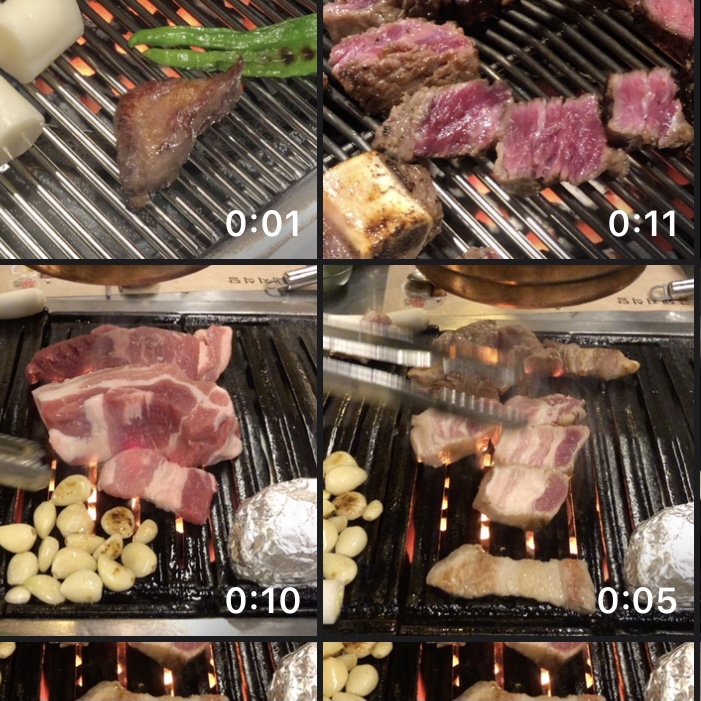
💁🏻♂️GIF짤 만드는법: 만들어 둔 단축어(제경우는 '짤만들기')를 클릭한다! >> 만들고 싶은 영상을 클릭한다 !! >> 끝 !!!
다 끝났습니다. 나머지는 아이폰이 알아서 해줬네요 그럼 결과물을 보시죠!!!! 오오오....움직인다!!! 근데..........뭔가 아쉽지 않으신가요?! 내가 생각하던 짤영상은 이런게 아닌데 느낌. 툭툭 끊기고 화질도 뭔가 저화질로 되어 있어서 보기 불편합니다. 😢 그러니 여기서 끝내면 아쉽죠!!! 다음에서 좀 더 고퀄의 짤을 만드는 법을 알려드리겠습니다!

3. 좀 더 디테일 추가하기
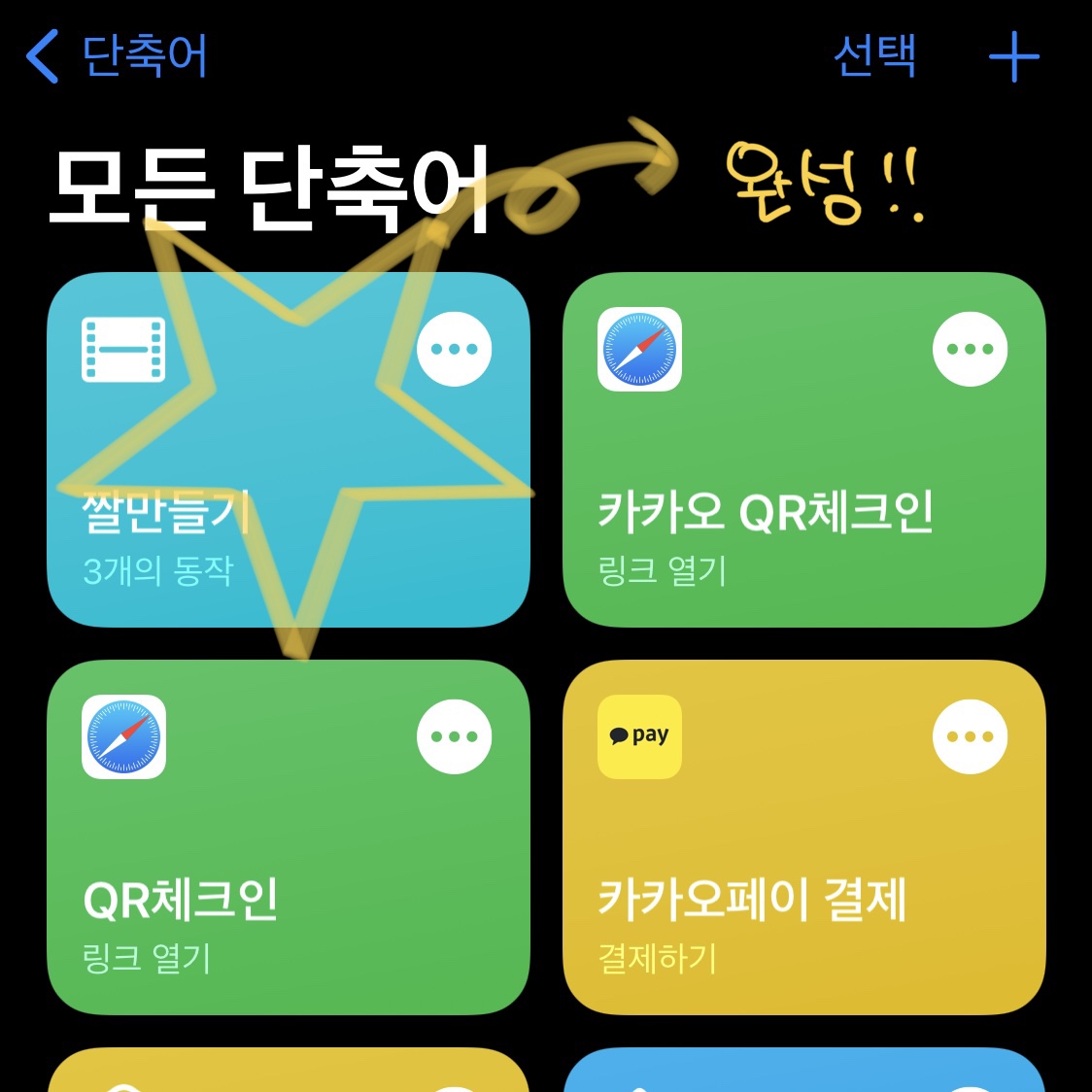

- 여기서 우리는 아까 만든 단축어를 수정해야 합니다. 단축어 페이지 들어가셔서 아까 만든 단축어의 우측상단 " ... " 아이콘을 클릭해 줍니다. 들어가신 후 아래와 같이 시간과 사이즈를 수정해주면 더욱 부드러운 짤을 만들 수 있게 됩니다.


설정 : 사진 당 초 0.2 / 자동 크기 설정
- 사진 당 초가 0.2초로 설정되어 있고 자동 크기 설정이 체크되어 화질을 최소화 하여 용량을 적게 먹지만 뚝뚝 끊기는 모습이 매끄럽지 않습니다.


설정 : 사진 당 초 0.1 / 자동 크기 설정
- 사진 당 초가 0.2초에서 0.1초로 변경하였습니다. 기본 설정보다 좀 더 매끄러운 사진이 완성되었습니다. 우리가 원하는 느낌은 맞는데 뭔가 화질이 아쉽네요.


설정 : 사진 당 초 0.1 / 자동 크기 설정 OFF (수동 너비 400, 높이 720)
- 사진 당 초도 0.1로 바꾼 후 자동 크기 설정을 끄고 수동으로 너비와 높이를 설정해주었습니다. 좀 더 매끄럽고 깔끔한 짤이 완성되었습니다. 만약 만들고 싶은 짤이 가로형일 경우 반대로 너비 720, 높이 400으로 맞춰 주시면됩니다. 그 이상으로 설정하니 5초짜리도 용량이 10M가 넘어가서 좀 힘들더라구요. 용량이 부담될 경우 자동크기 설정으로 하면 최적화 되니 선호도에 따라 선택해서 사용하시면 됩니다.
이제 아이폰으로도 정말 간단하게 GIF 짤 영상을 만들 수 있게 되었습니다. 이렇게 간단한게 별다른 앱을 다운로드 받지 않고서 아이폰 기본 기능으로 가능하다는것이 너무 좋았습니다. 단축어 기능이 추가된건 진짜 너무 잘한것 같은데, 이걸 활용하지 않고 쓰시는 분들이 많아서 너무 아쉬울 뿐입니다. 한 번 만들어 놓으면 이렇게 아이폰이 편할 수 없는데 말이죠.
물론 GIF 변환은 짧은 15~30초 내외 영상이 맞는것 같고, 1분이상의 영상은 동영상이 좋을것 같습니다. 특히나 GIF에는 사운드를 못넣어서 현장감은 다소 떨어지는것 단점이긴 한데요. 그렇지만 임팩트 있는 짧은 영상에는 이만한것이 없죠. 때에 따라, 내용에 따라 즐거운 짤 만들어보시길 바라겠습니다!